Can I use QuickTime to record screen? How to achieve that?
In the QuickTime Player app on your Mac, choose File New Screen Recording to open Screenshot and display the tools. You can click Options to control what you record—for example, you can set the location where you want to save your screen recording, or include the pointer or clicks in the screen recording.

Yes. You can use QuickTime to record your screen with audio and output high-resolution videos. QuickTime produces .MOV videos which are high in quality. The tool is easy to use and records all actions on your screen. You can use it to record your full screen or a region, according to your preferences. You only need to download and install QuickTime and then start a recording session in the manner described later in this article. If you have a Mac, QuickTime is the best application to use when recording your screen.
Part 1: Step-by-step Guide to Record Mac Screen using QuickTime
Step 1) Get QuickTime. Download and install QuickTime X on your Mac. This works with El Capitan too.
Step 2) Launch QuickTime. After launching QuickTime, use “File” and then select “New Screen Recording”.
Step 3) Configure your recording settings. You will be presented with a pop-up where you will click on the “Record” button. A new screen will appear where you will configure the video and audio settings. QuickTime only uses the internal microphone for recording sound.
- How to Record Screen with Audio on Mac Using QuickTime on Mac and PC. There is much pre-installed software on your Mac, and QuickTime Player is one of them. If you only regard QuickTime Player as a media player for Mac computer, then you are wrong.
- QuickTime Player is a built-in app on Mac, which allows users to play, record, edit and share audio and video files on your Mac. Lots of iOS users will choose to record screen with QuickTime Player by themselves, but sometimes, QuickTime screen recording is not working on Mac.
- To record your voice or other audio with the screen recording, choose a microphone. To monitor that audio during recording, adjust the volume slider. If you get audio feedback, lower the volume or use headphones with a microphone. To show a black circle around your pointer when you click, choose Show Mouse Clicks in Recording.
- It’s also possible to record iPhone or iPad screen with QuickTime Player on Mac. Even though Apple users are able to record iPhone screen on iOS 11 and later with its screen recording function, but some people would not like to have the obvious red bar at the top of the screen when they are recording iPhone/iPad screen.
Step 4) Record your video. Click on “Start Recording” to start your session. Gowin tks-202 software.
Quicktime Screen Recording Download
Step 5) Stop and save your recording. Click on “Stop recording” to end your session. You will then be presented with the option of saving your video.
Part 2: How to Record Screen on Windows PC using QuickTime
If you want to record screen with audio and save the video to QuickTime format, on a Windows computer, you will have to use another program to do so. QuickTime X is the only version that allows you to record your screen and it is only supported by Mac OSX Snow Leopard and newer. Since QuickTime X is not supported on Windows, you can use Aiseesoft Screen Recorder to capture your screen, save the video in .WMV format, and then use a video converter to save to the QuickTime .MOV format. Here are the top features of Aiseesoft.
Aiseesoft Screen Recorder – A Great Alternative to QuickTime
- Ability to set your recording region – Aiseesoft allows you to decide which part of your screen will be recorded. You can select full screen or use your mouse to select and record a certain region.
- High resolution video – This is a feature that sets this screen recorder apart from its competitors. The videos that you create using this tool will be clear, and enjoyable to watch.
- Record from multiple sources – Record your webcam when you are having a video chat with your friends, family and work colleagues. You no longer have to stream movies every time that you want to watch a rerun; simply record it and save it to watch again in future. Record directly from your desktop, creating videos for teaching purposes.
- Various audio recording options – Record your screen using the system audio input, such as when creating a demo for a game. Use the microphone when you are recording a tutorial. Use both system audio and microphone when you want to record a chat conversation or game tutorial where you need the game sounds and your voice going through the procedure.
- Save streaming audio from online radio stations – Listen to music from your favorite radio station by recording the stream and saving it to your computer.

Step-by-step guide to record screen on Windows PC using QuickTime Alternative Aiseesoft Screen Recorder
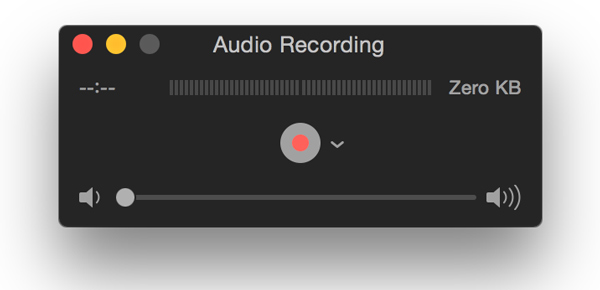
Step 1: Installation and launch
Get the installer above and double-click on it to start it. Beauty studio hair master 4 4.0 crack. After the program is installed, let it launch automatically. You can also start it from the Windows Start Menu.
Step 2: Select the recording region
Depending on the purpose of your video, you can opt to record the full screen, or use the mouse to define an area that you want to pay particular attention to.
Step 3: Make your audio settings
This is a very important step, especially if you are recording a chat session. For chats, you should use both the system audio and the microphone during recording. When you are creating a tutorial, you only need the microphone to record your voice. If you are creating a game demonstration, use the system audio, so the game sounds can be recorded. When it comes to games, you can also use both, if you want to give a narration as the game plays along.
Step 4: Record the video
When you are happy with your settings, click on the “Record” button to start recording your screen activity.
Click on the “Stop” button to end your recording session. Save the recording in the Windows .WMV format. Unfortunately, Aiseesoft can only save to this format and does not have an inbuilt editing feature. You will have to use a converter or editor to refine your video and also encode for easy distribution on the Internet.
To record your Mac’s Screen with both audio and video:
- Install loopback audio (free extension).
- Open the media you want to screen capture in your application (if it’s a browser, use Firefox or Chrome, not Safari). Start at least 5 seconds before where you want to start – this will usually give time for the application to hide any playback controls which might be distracting. Don’t press play yet.
- Go to System Preferences/Sound. In the sound Output, choose Loopback Audio in the Output tab.
At this point, you will hear no sound from any of your Mac’s applications, but don’t worry. - Go to the QuickTime Player application; choose File/New Screen Recording.
- Choose if you want to record all your screen, or a portion of your screen (highlighted in red below), then click on the Record button.
- Click on the Options menu.
Choose the appropriate audio source, in this case Loopback Audio. - Go to the application that was set to play the video; press play (hopefully you queued up the video to play at least 5 seconds before the area you wanted to capture – this will usually give time for the application to hide any playback controls which might be distracting).
Quicktime Screen Recording With Audio
After you’re done recording:
Screen Record On Mac With Audio
- Stop the video in your application that was playing your video.
- At the top of your screen (to the right of Finder menu items), click on the black square, which is the button to stop the Quicktime recording.
Save your video file. - Go to System Preferences/Sound. In the sound Output, change the preference back to Internal Speakers (or whatever was your original choice). You should be able to hear sounds now from your speakers.
- Go to your saved movie in QuickTime Player, and test out the sound. Trim the clip either in QuickTime Player or iMovie.