Summary :
برنامج تنزيل برنامج MiniTool Partition Wizard 10 للكمبيوتر هو مدير قسم مفيد وقوي يدعم كلا من تنسيق جدول قسم MBR و GUID. عند استخدام وظيفة Move / Resize Partition ، تحافظ تقنية Enhanced Data Protecting على بياناتك آمنة حتى في حالة. Is there a Power User who has EXPERIENCE with MiniTool Partition Wizard can provide a direct answer to this question. It would be much appreciated. Thank you in advance for a prompt and detailed response. Alan Switzerland MicroCenter PowerSpec 1510 notebook Intel® Core i7-7700HQ G.SKill RAM 16GB DDR4 2400 Samsung 960 EVO 250GB NVMe M.2 SSD.
We believe that many of you have update Windows version to the latest one. Then, do you know how to tale screenshot on Windows 10 October 2018 Update? Please find the answer in this post.
Snip & Sketch on Windows 10 October 2018 Update
Now, Windows 10 has included the Snip & Sketch app which can be used to take screenshots. And actually, this app combines the legacy Snipping Tool with the Screen sketch.

As a result, you can use this Snip & Sketch app to take and annotate the screenshots of the desktop, apps, and games without using a third-party tool. Meanwhile, this app can be updated frequently through the Microsoft Store.
This is a new app. So, it is necessary to introduce it to you about how to use it.
Now, in this guide, we will show you the detailed steps to use Snip & Sketch app to take screenshots with the October 2018 update.
Sometimes, the screenshots which are taken by using this new app are difficult to reproduce, and you want to keep them safe. But, they may get lost or deleted by mistake. In this situation, you can use a piece of free photo recovery software to get them back.
MiniTool Photo Recovery is a good choice for you. As long as these deleted screenshots are not overwritten by new data, you can use this program to get them back.
You can read this post to get the detal steps: How Can I Recover Deleted Images? Find the Answer in This Post
How to Take Screenshots with Snip & Sketch

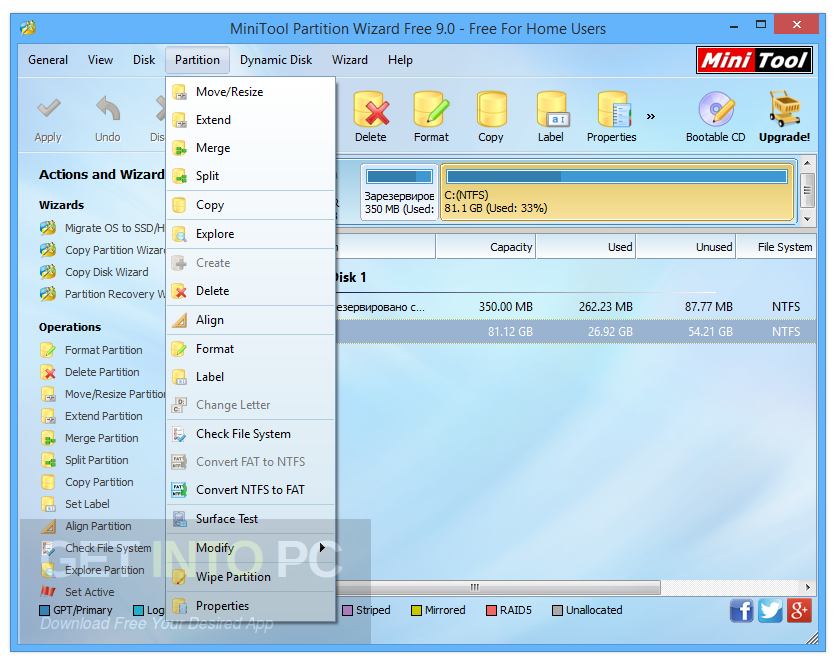
Generally speaking, there are at least three ways to take screenshot on Windows 10. Please see the following three ways:
Way 1: Using Snip & Sketch App
There is an easy way to access this Snip & Sketch app:
Step 1: Press Start button.
Step 2: You need to type Snip & Sketch into the search bar. Then, please click on the top result to open it.
Step 3: Click on the New button in the top-left corner.
Step 4: Then, you will see three types of snip on the computer screen: Rectangular Clip, Freeform Clip, and Fullscreen Clip. Now, just choose the one you want to use.
Step 5: After that, you can use it to take the screenshot.
Way 2: Using Action Center Quick Button
Sometimes, you need to take a screenshot and then paste it on a document. In this situation, you can use the new Screen snip button.
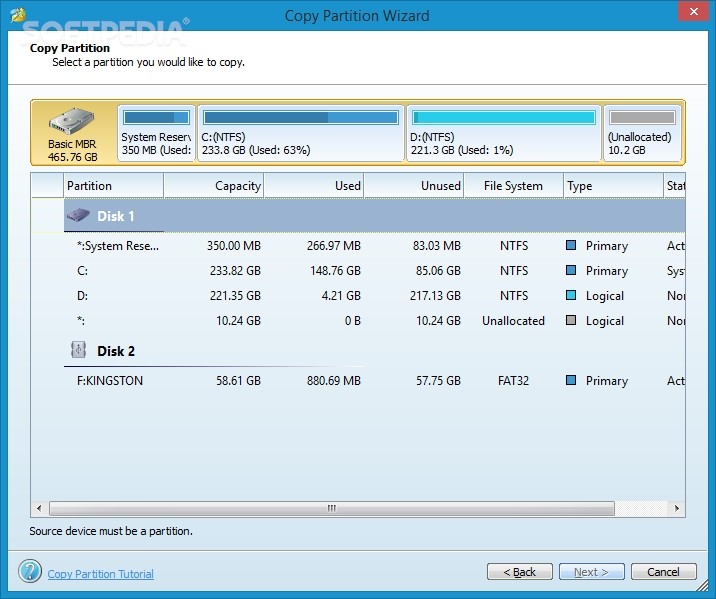
Please follow these steps:
Step 1: Please open Action Center by pressing the Windows key + A keyboard shortcut. You can also enter it by clicking the Action Center button in the notification area
Step 2: Click the Expand button, and then click the Screen snip button.
Step 3: You can also see three types of snip as mentioned in way 1. Just choose the one you want to use to take screenshots.
Way 3: Using the Print Screen Button
If the Print Screen option has already enabled, you can use it to take screenshots on Windows 10.

Step 1: Press the Print Screen button. Here, you can also use the Windows key + Shift + S shortcut to enter the snipping toolbar.
Step 3: Still, you will see three types of snips, and please choose your needed one. After that, please tale screenshot.
In this post, we show you three available ways to take screenshots by using Snip & Sketch app, the Screen snip button and the Print Screen key. You can choose the way you would like to use.
See also:How to Screenshot on a Dell Computer Running Windows?
Yahoo ist Teil von Verizon Media. Wir und unsere Partner nutzen Cookies und ähnliche Technik, um Daten auf Ihrem Gerät zu speichern und/oder darauf zuzugreifen, für folgende Zwecke: um personalisierte Werbung und Inhalte zu zeigen, zur Messung von Anzeigen und Inhalten, um mehr über die Zielgruppe zu erfahren sowie für die Entwicklung von Produkten.
Personenbezogene Daten, die ggf. verwendet werden
Minitool Partition Wizard Full Free
- Daten über Ihr Gerät und Ihre Internetverbindung, darunter Ihre IP-Adresse
- Such- und Browsingaktivität bei Ihrer Nutzung der Websites und Apps von Verizon Media
- Genauer Standort
Minitool Partition Wizard Free License
Windows nt workstation 5.0 download. Für nähere Informationen zur Nutzung Ihrer Daten lesen Sie bitte unsere Datenschutzerklärung und Cookie-Richtlinie.
Minitool Partition Wizard Full 2018
Damit Verizon Media und unsere Partner Ihre personenbezogenen Daten verarbeiten können, wählen Sie bitte 'Ich stimme zu.' aus oder wählen Sie 'Einstellungen verwalten', um weitere Informationen zu erhalten und eine Auswahl zu treffen. Dazu gehört der Widerspruch gegen die Verarbeitung Ihrer Daten durch Partner für deren berechtigte Interessen. Sie können Ihre Einstellungen jederzeit ändern. Dies geschieht in Ihren Datenschutzeinstellungen.