
Sometimes, when you watch the live streaming of a specific show, you may want to capture some moments to share with your friends or loved one who missed it. Being that said, recording your screen while watching it will be the best thing that you can do for them. For Mac users, there are also cases that you need to record your Mac screen in order to make a video tutorial, capture an online conference, record a gameplay, and so on. However, on Mac devices, you might have limited apps that you can use. Proceed to learn the best screen recorder for macOS Sierra we listed in this article.
Best Screen Recorder on macOS Sierra
Apowersoft Free Online Screen Recorder
Apowersoft Free Online Screen Recorder is a web-based tool that records your screen and audio at the same time while watching a live stream, live chat, movies and more. Basically, it records all types of activity on your computer. By using it, you can customize the region that you prefer to record or choose full screen. What makes this app more interesting is that you can insert webcams while recording.
Apowersoft free download - Apowersoft Mac Screen Recorder, Apowersoft Mac Audio Recorder, Apowersoft Video Downloader, and many more programs. To install Apowersoft Screen Recorder for Mac, go to the website of MEmu and download the latest version. Then, go to your device and install the MEmu software for running the Apowersoft Screen Recorder on Mac. Download Apowersoft Free Screen Recorder for Windows to record versatile activities including video stream, self-demonstration, and live chat in vivid on-screen ways. Apowersoft Free Screen. Apowersoft streaming video recorder free download - Apowersoft Mac Screen Recorder, Apowersoft Video Downloader, Apowersoft Mac Audio Recorder, and many more programs.
Follow the steps below to learn how to use this screen recorder on macOS Sierra.
Step 1. Please go to the official website of Apowersoft Free Online Screen Recorder. Then click the “Start Recording”, and wait for it to launch.
Step 2. You can make some configurations on the main interface of the program, change the output folder and hotkeys there.
Step 3. Click the record button on the top left of the interface, and select to customize a region or record full screen. During the recording process, you can add a webcam to record by clicking the camera icon on the toolbar.
Step 4. Press the stop button to end the recording once it is finished. Then the file will be saved automatically.
ApowerREC
ApowerREC is an application that allows you to record screen and audio and every activity on your Mac. This app incorporates some features that you will surely find helpful. By using this app, you can do real-time editing while recording your favorite shows. Moreover, you can also schedule a task to record, simultaneously record your screen and your webcam, and take screenshots.
There is more to discover about this app. Let’s learn how to use this macOS Sierra screen recorder.
Step 1. Download and install this program onto your Mac.
Step 2. Launch the application. Turn on the system sound and microphone if you want to record both. Then customize a region to record or record full screen.
Step 3. Click the red “REC” button to start recording and click the red square button to stop it. Then your file will be saved automatically and will appear on the file list.
QuickTime Player
QuickTime Player is a built-in recorder available on macOS 10.12 devices. It can be used to record your screen, mirror iOS devices to Mac, and even save videos from the internet and supply the URL video source at the same time. You can add video and audio files and edit them using the same tool.
Here is an easy guide for screen recording software for macOS 10.12 Sierra.
Step 1. Launch QuickTime Player.
Step 2. Click “File” menu from the upper left corner of the screen. Then choose “New screen recording”. Then you will get a little pop-up box.
Step 3. Hit the recording button at the center of the pop-up box. Then click to record the full screen or drag to select a region to record.
Note: If you want to record the audio, make sure that the microphone is enabled by clicking the drop-down beside the record button.
Step 4. To end the recording, look at the taskbar on top of the screen, and you will see the QuickTime menu bar from there. Click it to stop recording. Then a preview of your recording will pop up. Afterwards, you can rename the video, add tags, and change the folder to save it.
Movavi Screen Recorder
Movavi Screen Recorder is a screen recording software for macOS Sierra 10.12 that allows you to record activities on your Mac. Whether it’s a video call, live streaming video, gameplay and many more. Just like the other tools mentioned above, this is an app that you can consider for this can also schedule a task, edit your video by dividing or removing the unwanted parts, adding music and much more.
Here is a step by step procedure on how you can use this app on macOS Sierra.
Step 1. Launch the program, and select a region to resize the screen by clicking the capture area at the bottom left of the interface.
Step 2. Click the “Rec”. Once this button is clicked, it will give three options that include “Cancel”, “Pause”, and “Stop”.
Step 3. Click the “Stop” button to stop the recording.
Icecream Screen Recorder
Icecream Screen Recorder is a video recording software for macOS Sierra that allows you to annotate real-time and draw to enhance the video while recording. One feature that is likable about this app is the “Project History” features where you can easily locate a specific video if you have recorded several videos.
Here is a guide on how to use it.
Step 1. Open the program on your Mac, check each tab from Systems, audio, and video tabs to make sure everything is properly configured.
Step 2. To get started, click the “Capture Video”, then select to custom area, record full screen, or even capture last area that you have recorded. Then click the “Rec” button to start recording.
Step 3. Once done, click the “Stop” button to stop the recording, and the recorded file will be saved automatically.
Conclusion
All applications mentioned above are all helpful apps for recording your screen to share important videos or memories. Each program has unique features that let them stand out. When it comes to features to maximize, some of them are competitive enough just like the ApowerREC and Apowersoft Free Online Screen Recorder. If necessary, try all of them out, and you will be amazed by some features provided by them.

Related posts:
Apowersoft Mac Screen Recorder is a comprehensive screen recording program that works with Mac OS 10.8 and later perfectly. It can record anything displayed on screen with different audio input (System sound, Microphone or Both System sound and microphone). Moreover, its built-in video converter gives you the ability to merge videos files and convert videos to various video and audio formats. The following guide will show you how to use this screen recorder in details.
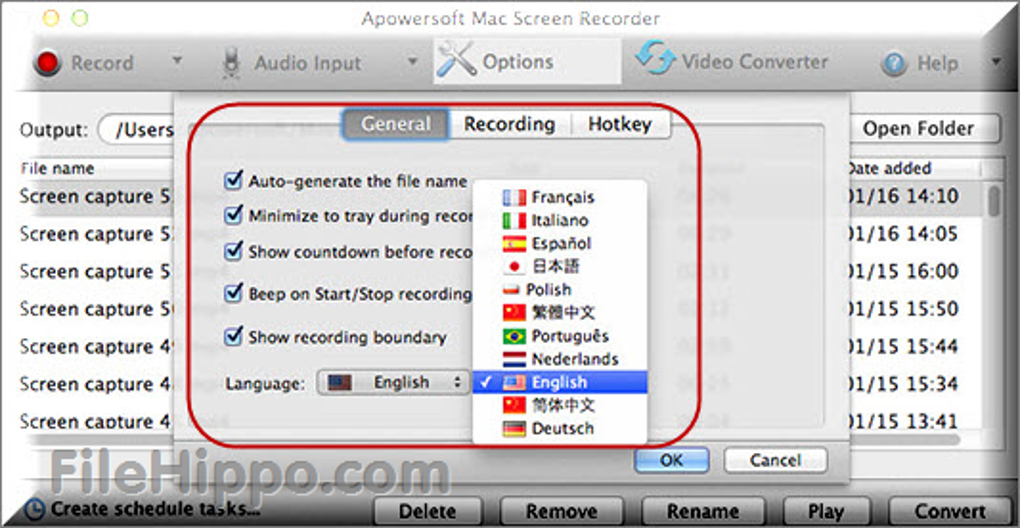
1
Configure Settings (Optional)
After you launch Apowersoft Mac Screen Recorder, you will see its friendly interface that displays the main functions orderly. Before you start recording, it’s recommended to configure the default settings. Click “Options” to set the specific settings as you want.
General settings
You can change default settings to meet your own needs. For example, you can choose to show recording boundary or not. Also, you can animate mouse clicks if needed.
Recording settings
You are allowed to choose your desirable system sound and microphone device. Moreover, it enables you to preset the frame rate and video quality.
Hotkey settings
Maybe you cannot get used to the default hotkeys, so you can reset the hotkeys for “Start recording”, “Stop recording” and “Pause/Resume recording” yourself.
2
Steps on Recording Mac Screen Video
i
Choose one mode from “Audio Input” tab.
Apowersoft Mac Screen Recorder offers you fours modes:
- None: this mode can help you record only screen activity rather than the audio.
- System sound: this mode allows you to record any sound from your computer system.
- Microphone: this audio input enables you to record your own narration when recording video.
- Both System sound and microphone: with this audio input, the sound comes from computer system and your narration through microphone will be recorded.
ii
Select your desirable recording mode
Region
Click “Region” to record part of your screen, then left-click and drag your cursor to select an area. In this way, you can also choose from presets of capture frames like 480X360, 640X360, 720P (1280X720), customized region for iPhone 4/4S, iPhone 5, iPad and so on.
Full screen
This mode may be game lovers’ favorite for recording game video in full size. Please note that it won’t appear the task tool bar if you choose full screen recording mode. So you need to use hotkeys or click the logo of this screen recorder on the status bar to manually pause or stop your recording.
Web Camera
When you choose to record webcam video, you have four choices to record, such as Low 120P, Standard 240P, High 480P and HD 720P.
Picture in Picture effect
It is worth mentioning that you can also record picture-in-picture video with “Region” mode. Simply click the camera icon when you record part of your screen, and it will record your desirable portion and webcam video at the same time. What’s more, you can change the size or background color of your webcam video.
iii
Start Recording
Once you have selected your desirable recording mode, it will then begin the recording. And if you want to finish your recording, click “Stop” button. After recording, your recorded video will be displayed in the file list on the main interface, and you can choose to play, rename, remove it from this list or delete from your disk. You also have the choice to convert.
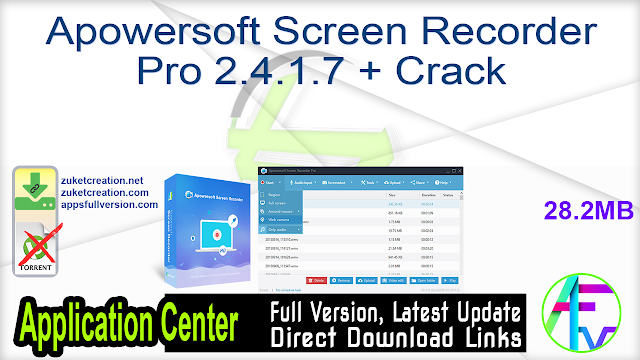
3
Annotate Screen While Recording
When capturing screen, there are times that you may want to do some instant editing in order to make your video more instructive and vivid, especially for those who are making video tutorials. With this powerful newly added real-time editing function, users are allowed to draw different shapes like ellipse, rectangle and insert arrow, text and highlight to the recording.
4
Convert Video File
Apowersoft Mac Screen Recorder supports exporting video in MOV format. However, if you desire to save the recorded video in other formats, you can convert them into the formats you need.
You can choose video file, right click on it and then click “Convert” button from the menu, or directly click “Convert” tab in the main functional region and then choose video files from your local computer folder. Now choose the target format you want.
If you just want to convert your videos into other formats in batch, just add all the files that you want to convert and click “Start” directly. But if you want to merge videos into one, you should make the “Merge videos into one” button be “On” before clicking “Start” button.
Note: If you want to burn your videos to DVD, just click “Burn Video to DVD” button, which will lead your to Apowersoft DVD Creator. Jeeves!
Apowersoft Screen Recorder Download For Mac Windows 7
5
Create Schedule Recording Task
For many Mac users, they may need to complete recording tasks during their absence. All you need to do is to click the “Create schedule tasks” button on the left bottom of the main interface, then preset the start recording time, duration (or stop time), and the recording mode – full screen, or region (you need to select region in advance).
Apowersoft Video Recorder
- Fill your task name.
- Designate your recording time.
- Choose recording mode.
- Click “Create” button to confirm this task. Then this recorder will perform your task at the time you set automatically.