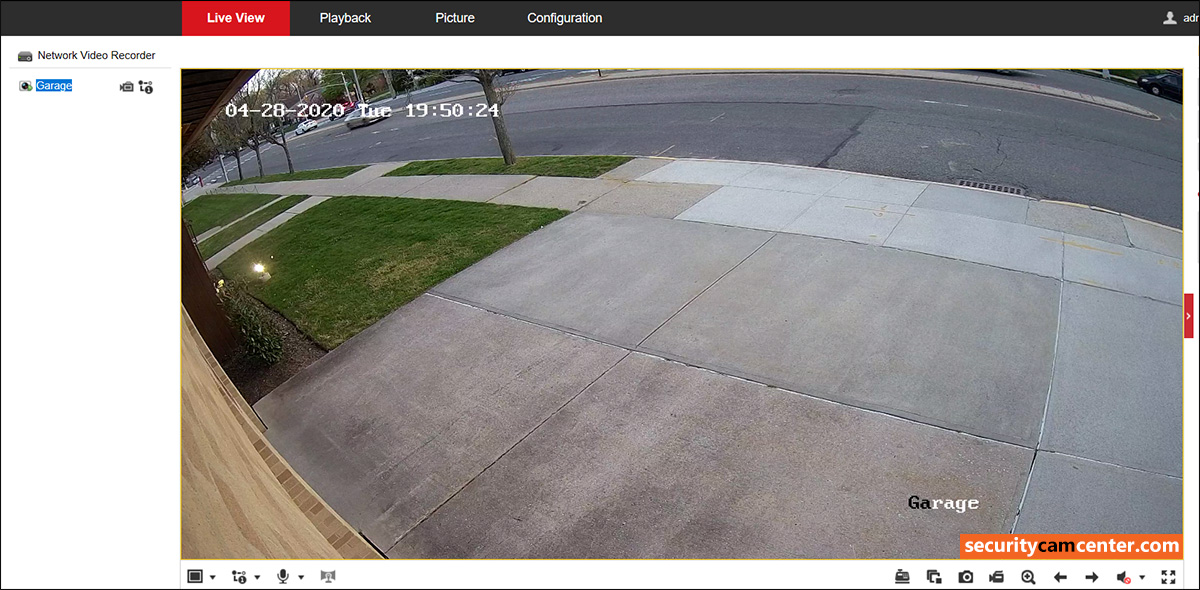Has anyone fathomed how to view Hikvision on a Mac with OS updated to the latest Catalina? I have tried iVMS4200 - crashes every thime Sea Monkey - Live view not working Never managed to get safari or Firefox - even with plugins - but they're totally out of the running now. Any genius that has cracked the Hikvision/Mac mystery please help!!!!! Plug-ins detected” even if previous Mac plugin is installed. Solution: 1) First you need to delete all existing plug-ins on the Mac OS (tested with OS X Yosemite version 10.10.2) a. Enable Mac HD icon by navigating to FINDER and clicking on Preferences b. The Finder Preferences menu opens and select to check “Hard disks”.
- Hikvision For Mac
- Hikvision Web Plugin
- Hikvision Plugin Download Internet Explorer
- Hikvision No Plugin Detected Mac
- Hikvision Live View Plugin
By downloading and using software and other materials available via this website, you agree to be legally bound by HIKVISION Materials License Agreement.If you don’t agree to these terms, you may not download or use any of those materials.If you are agreeing on behalf of your company, you represent and warrant that you have legal authority to bind your company to the Materials License. IVMS-4500 for Mac is an extremely useful application if you want to have a CCTV surveillance camera network in your home or at the office. The app will make it easier to keep an eye on things with the help of the CCTV network. Besides this, the app will also provide a number of features.
In order to view your HikVision cameras from a Mac, you will need to install the IVMS-4200 software first. This article will walk you through the necessary steps.
1. In your web browser, visit : https://us.hikvision.com/en/support-resources/downloads/client-software
2. Expand the FOR MAC section, and click on the download link
3. Locate the file you downloaded (typically to your Downloads folder) and run the install program.
Monopoly 2012 pc free. download full version. 4. The first time you launch the setup it will ask you to create a Administrator. This has no connection to your account on the Hikvision system but is unique to your computer. You can choose any username and password you wish.

5. Walk through the wizard by clicking ENTER WIZARD and NEXT at the prompts
6. Click the ADD button to add your recorder device
7. Choose IP/DOMAIN and enter the info provided by the support team and click ADD when finished.
8. The added device will now appear on your list. You can add additional systems if you have any more to access. Click NEXT when done.
9. There is no GROUP, so click NEXT on this screen.
Hikvision For Mac
10. You can IMPORT ALL to select all cameras, then click NEXT. Alternatively you can click NEXT and select the cameras later.
11. When the wizard finishes, you will return to the home screen. You can double click on MAIN VIEW to open the cameras.
12. If you imported all cameras in step 10 they will appear, if not click on the cameras on the left list to add them to the screen on the right.
13. That is it – you now have access to view the cameras from your location on your Mac. As always if there are any issues please email or call Support to open a ticket.
Was this article helpful?
Related Articles

Hikvision Web Plugin
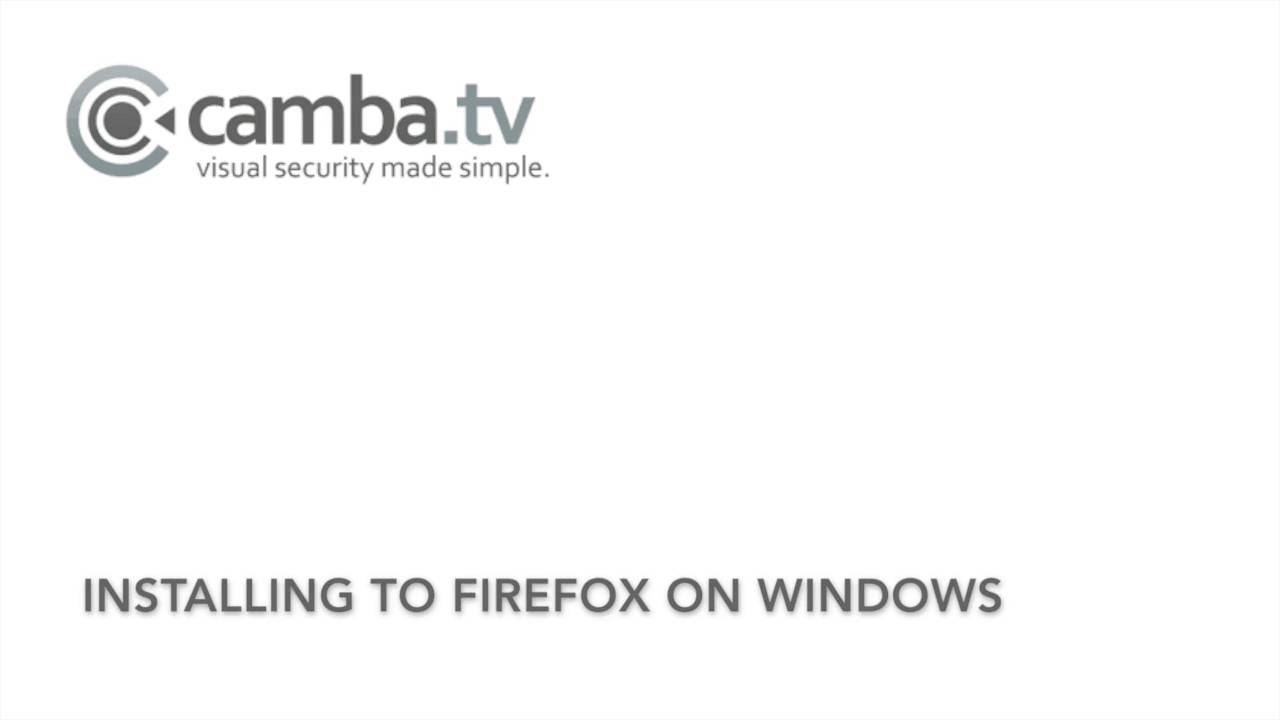
In order to view your HikVision cameras from a Mac, you will need to install the IVMS-4200 software first. This article will walk you through the necessary steps.
1. In your web browser, visit : https://us.hikvision.com/en/support-resources/downloads/client-software
2. Expand the FOR MAC section, and click on the download link
3. Locate the file you downloaded (typically to your Downloads folder) and run the install program.
4. The first time you launch the setup it will ask you to create a Administrator. This has no connection to your account on the Hikvision system but is unique to your computer. You can choose any username and password you wish.
5. Walk through the wizard by clicking ENTER WIZARD and NEXT at the prompts
6. Click the ADD button to add your recorder device
7. Choose IP/DOMAIN and enter the info provided by the support team and click ADD when finished.
8. The added device will now appear on your list. You can add additional systems if you have any more to access. Click NEXT when done.
9. There is no GROUP, so click NEXT on this screen.
Hikvision Plugin Download Internet Explorer
10. You can IMPORT ALL to select all cameras, then click NEXT. Alternatively you can click NEXT and select the cameras later.
11. When the wizard finishes, you will return to the home screen. You can double click on MAIN VIEW to open the cameras.
12. If you imported all cameras in step 10 they will appear, if not click on the cameras on the left list to add them to the screen on the right.
13. That is it – you now have access to view the cameras from your location on your Mac. As always if there are any issues please email or call Support to open a ticket.
Hikvision No Plugin Detected Mac
Was this article helpful?
Hikvision Live View Plugin
Related Articles