- Gmail Account Creator 3 0 Full Serial
- Gmail Account Creator 3 0 Download
- Free Gmail Account Creator Software
- Gmail Account Creator 3 0 1

Set up user accounts that can be used to store and share your files after conversion. Please see the following sections to learn how to set up the different accounts.
Add SMTP Account¶
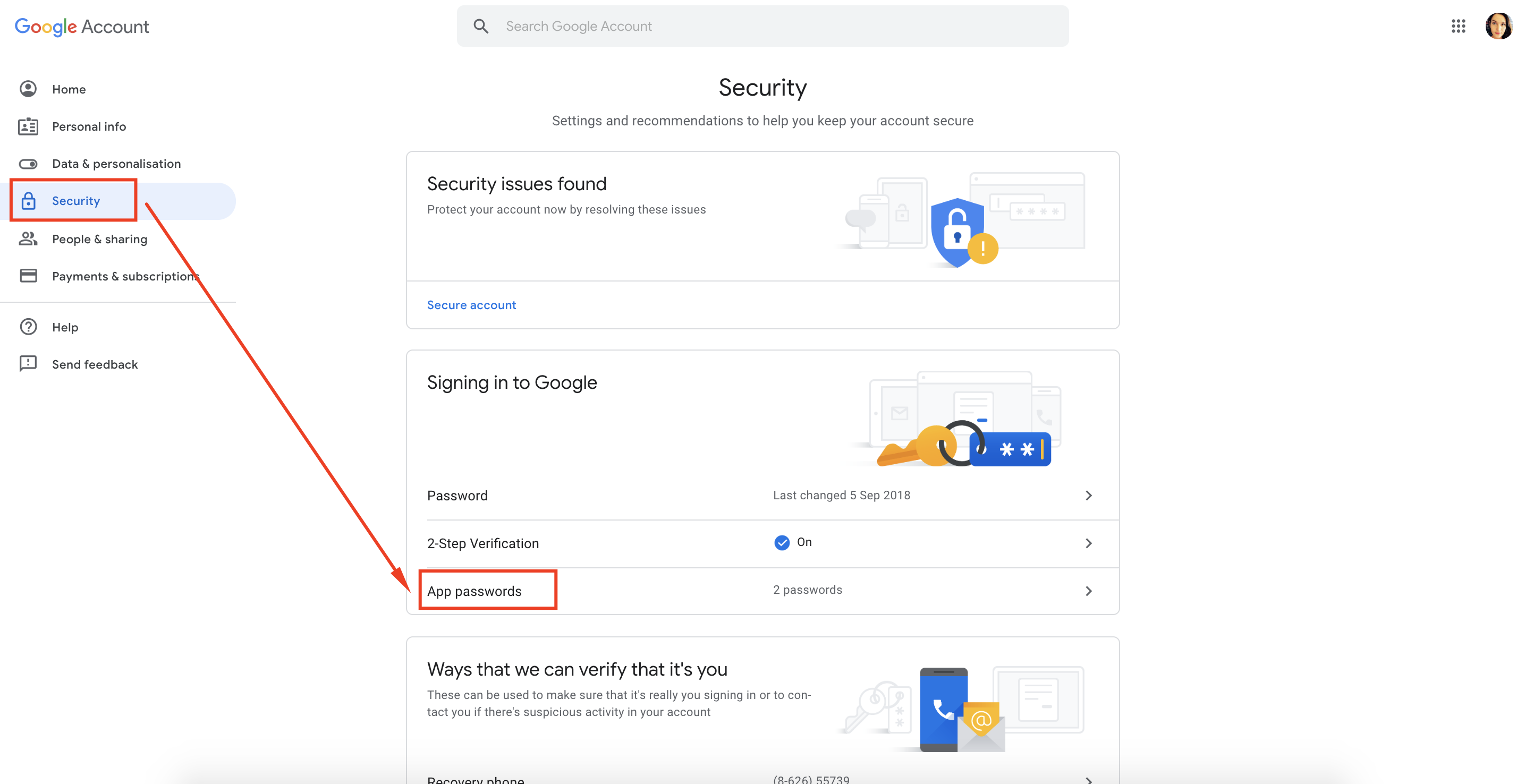
Click the Add SMTP Account button
Enter the information needed to connect to your SMTP Server
E-mail address: Enter your sending e-mail address.
User name: The account’s username, that is often the same as your e-mail address.
Host: The address of your outbox server (SMTP) according to your provider.
Port: The port number of your SMTP server (common numbers are 587, 25 or 465).
SSL: Enable SSL/TLS encryption.
Set password: You can save your password in order to skip any further interaction to send the e-mail. Otherwise PDFCreator will ask you for your SMTP e-mail password during the print job. For automatic saving, you must set all required passwords.
Gmail Account Creator 3 0 Full Serial
GMail Account Creator 3.0.5 Size: 14 MB Category: Internet E-mail Mail Utilities Developer: StartHere Software: Torrent Size: 14 mb Files: 2: Seeds: 142 Peers: 70: 12: 0: What is new: GMail Account Creator: Verified torrent: This program will help you easily create account GMail, actually go to the site Gmail. Posted by Lifak666 at 7:17 PM. A single username and password gets you into everything Google (Gmail, Chrome, YouTube, Google Maps). Set up your profile and preferences just the way you like.
Note
The passwords are encrypted before they are stored by PDFCreator. The encryption can be reverted though and is only intended to avoid plaintext passwords to be seen in the Registry.
Tip
Please keep in mind, that automated profiles can “silently” send e-mails!
Add Dropbox Accounts¶
Gmail Account Creator 3 0 Download
Click the Add Dropbox Account button
Enter your Dropbox credentials (if you are already logged in, this will be skipped)
Allow PDFCreator to connect with Dropbox
Note
PDFCreator doesn’t save your Dropbox password. During the authentication, PDFCreator will receive an access token to access your user account to upload files. This access token will remain on your machine and will be encrypted before it is saved.
Add FTP Account¶
Click the Add FTP Account button
Enter the credentials needed to log into your FTP Server
Click the Checkbox if you’d like to always request the password during the upload.
Note
The passwords are encrypted before they are stored by PDFCreator. The encryption can be reverted though and is only intended to avoid plaintext passwords to be seen in the Registry.
For automatic saving, you must set all required passwords.
Add HTTP Account¶

Click the Add HTTP Account button
Enter the credentials needed to log into your HTTP Server
Check Basic Authentication if you need to use your credentials in order to upload files to the server
Check Don’t save password and request it during upload if you don’t wish to save the password. PDFCreator will ask for the password every time you upload a file.
Note
Free Gmail Account Creator Software
The passwords are encrypted before they are stored by PDFCreator. The encryption can be reverted though and is only intended to avoid plaintext passwords to be seen in the Registry.
For automatic saving, you must set all required passwords.
Gmail Account Creator 3 0 1
Add Time Server Account¶
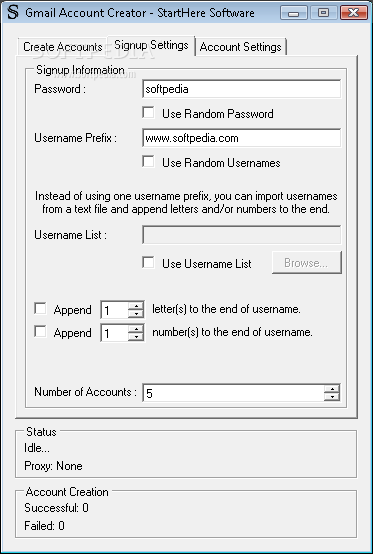
Click the Add Time Server Account button
Enter the URL of the Time Server you’d like to use
Check Secured Time Server and enter your Username and Password if you want to use a secured time server.
Accounts in COM Interface¶
You will need to set up accounts in the GUI and add them to a profile in order to use them in the COM Interface. Please refer to the section COM Interface User Manual if you want to learn more about the COM Interface.