Many experts said that listening to music is a good way to relax and good for your health; however, nothing is more irritating than having your eardrums suddenly pierced by an awfully strident MP3. Apparently, not all MP3 files have the same volume, and the music that sounds too loud or too quiet cannot provide good experience at all. In fact, the easiest way to avoid such situations is to look a good MP3 volume normalizer, which is able to make all of your music sound at a similar level, so that you do not need to adjust the volume of your audio player constantly. And in this post, you can learn multiple MP3 normalizers.
Part 1: How to normalize MP3 volume with Screen Recorder
Dynamic Audio Normalizer is a library and a command-line tool for audio normalization. It applies a certain amount of gain to the input audio in order to bring its peak magnitude to a target level (e.g. Sound Normalizer analyzes and adjusts media files so that they have the same volume. Support all popular video formats and audio formats. This is useful when you have a lot of video/audio at different volumes, you can use this tool to make everything the same volume so that you don't need to adjust the volume on your media player when listening/watching your media files. Download MP3 Normalizer for Mac to improve sound of your entire audio collection in one click.
Audio Normalizer Free
For average people, a good MP3 normalizer should equip several features, like simply reset MP3 volume to the same level. According to our research, AnyMP4 Screen Recorder is one of the best MP3 volume normalizers. Its main features include:
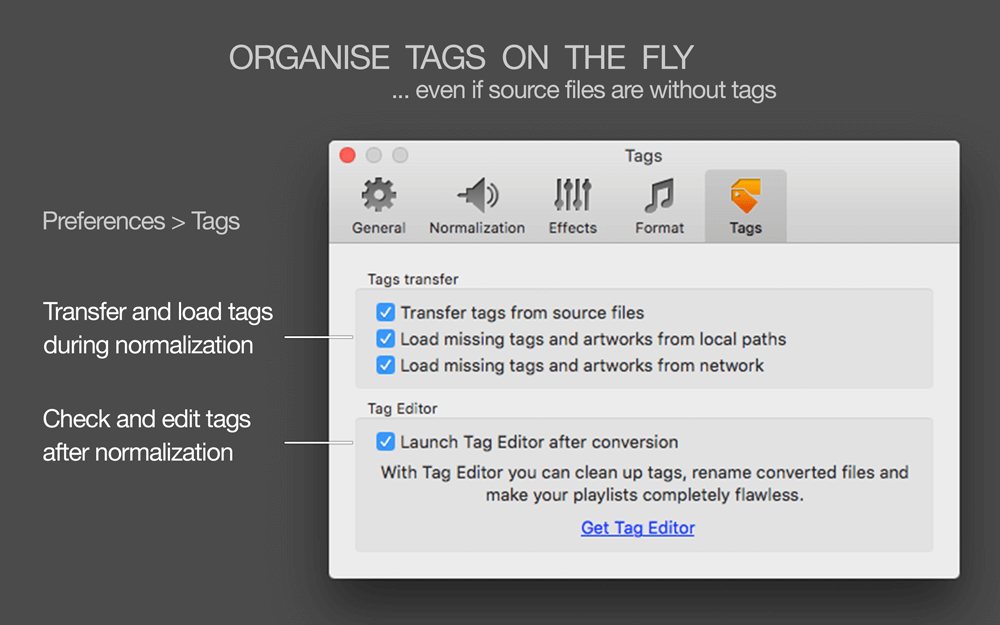
- Alternatives to Audio Normalizer for Windows, Software as a Service (SaaS), Mac, Linux, Web and more. Filter by license to discover only free or Open Source alternatives. This list contains a total of apps similar to Audio Normalizer.
- Audacity is a free and multi-platform audio editor that you can normalize audio volume with it. The steps are as follows: Step 1. Open Audacity, click 'Open' under the File tab, and then hold Ctrl to select the audio files you want to import, or simply drag and drop all the audio files to the main interface.
- 1. Normalize the sound volume of songs with a single click.
- 2. In addition to MP3, support the playlist contains M4A, WMA, AAC, FLAC and other audio formats.
- 3. Capture online audios and save them to MP3 while normalizing the volume.
- 4. Extract MP3 from local or online video files.
- 5. Merge and cut MP3 files.
- 6. Utilize hardware and advanced technology to keep the original audio quality.
- 7. Provide extensive custom options related to MP3 quality and more.
- 8. Control the process using hot keys.
If you are looking for an easy-to-use MP3 normalizer with a wide range of useful functions, Screen Recorder is the best option.
How to normalize MP3 volume without quality loss
Step 1: Preparations for normalizing MP3 volume
First of all, you need to download and install Screen Recorder on your computer. There are two versions, one for Windows and the other for Mac OS. Then you have two sources: put local MP3 with your media player or search for online music within your browser.
Step 2: Normalize MP3 to the similar volume
Launch Screen Recorder from your desktop and select Audio Recorder on the home interface to open the best MP3 volume normalizer. Then make sure to turn on System Sound and disable Microphone at the same time. Next, open the Preferences dialog by pressing the More settings option at upper right corner, go to the Output tab, set output format and other parameters as you wish. Click the REC button as soon as start playing your music. When another song starts, move the slider on the System Sound section to get the desired volume.
Mp3 Sound Normalizer
Step 3: Pre-listen to and export the MP3
When the playback is done, hit the REC button again, you will be taken to the media player window. Press the Play icon to pre-listen to the result and check if all songs sound in the same volume. If you are satisfied with it, click the Save button to export the MP3. Now, you can enjoy your music on any devices.
Part 2: How to normalize MP3 volume with MP3grain
It makes sense that some people prefer to free MP3 normalizers when considering that you can get what you want without paying a penny. MP3Gain is such freeware. And the step-by-step guide below could help you to process your MP3 quickly.
Step 1: MP3Gain is a free utility without ads or malware, but you’d better get it from reputable sources. Then run it and click on the Add File or Add Folder menu on the top of the window to import all MP3 files that you want to normalize.
Step 2: Next, input a proper value in the Target Normal Volume box. By default, the number is 89dB, but you can increase or reduce it. Then hit the Album Analysis menu at top ribbon to analyze the volume of each MP3 file. It may take a while depending on how many songs process.
Step 3: When the analysis result shows up, click on the Album Gain button to start normalizing your MP3 files immediately. Wait for the process to complete, the MP3 normalizer will tell you what adjustments were made.
Congratulations! Now, you can enjoy your favorite songs in the same volume without worrying about one track becoming loud or quiet suddenly.
Note: If the result is not satisfactory, you can Undo Gain changes in the Modify Gain menu.
Part 3: How to normalize MP3 volume with iTunes
If you use iTunes to manage your files on iPhone or iPad, you can use the built-in MP3 normalizer to adjust the playback volume of the songs to the same level automatically.
Step 1: First of all, add all the MP3 files you want to listen to in the same volume into your iTunes Music Library. Run your iTunes, go to File-> Add Fill to Library, and import all desired MP3 files.
Step 2: Navigate to Edit-> Preferences in the Windows version and iTunes-> Preferences on Mac. This will activate the Preferences dialog. Then go to the Playback tab from the top of the dialog.
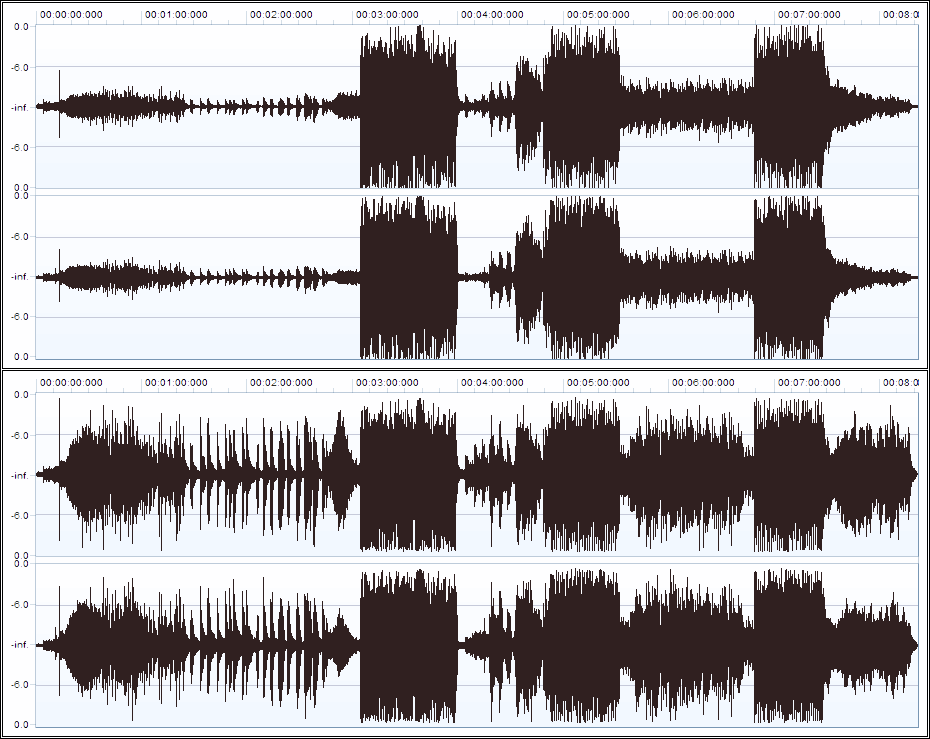
Step 3: Once tick the checkbox next to Sound Check, the built-in MP3 normalizer will work spontaneously. Click the OK button to confirm it and go back to the home interface.
Note: According to our testing, iTunes seems to work reasonably well, but some people reported that the quieter songs still playing too quietly while louder ones are extremely loud. The alternative solution is to adjust the volume of each song separately.
Step 4: Right-click on the song whose volume you want to adjust, and choose Get Info. Then go to the Options tab, check the box of Volume Adjustment and change the slider to get the ideal volume. Hit OK to confirm it.
Conclusion
Note: In this tutorial, we have shared three best MP3 volume normalizers for using in various situations. Firstly, AnyMP4 Screen Recorder is a flexible way to normalize MP3 without interrupting the original files. It is not only easy to use, but also provides a wide array of features. On the other hand, MP3Gain is another way to adjust the volume of MP3 files to the same level for free. If you have iTunes on your computer already, it is another option as well.